Play Live Mode
This mode is intended to be used in concert when we don't want any kind of interference and the pages to turn as fast as possible. There are no bars and no annotations can be used (except with the Apple Pencil). On the other hand we can configure how we want to display the pages apart more page turning options.
We access the "play live" mode inside one of our scores in the top bar, by pressing the symbol of the two diagonally opposite arrows. The tools and editing bars are automatically hidden. Only the bottom bar with the page thumbnails will appear on the screen (you can scroll through them by dragging your finger over them and stopping on the desired page) and a small bar in the upper right corner.

Page display options
You can modify the display mode of the pages in the play live mode by clicking the button in the form of a blank sheet that appears in the small bar in the upper right corner.
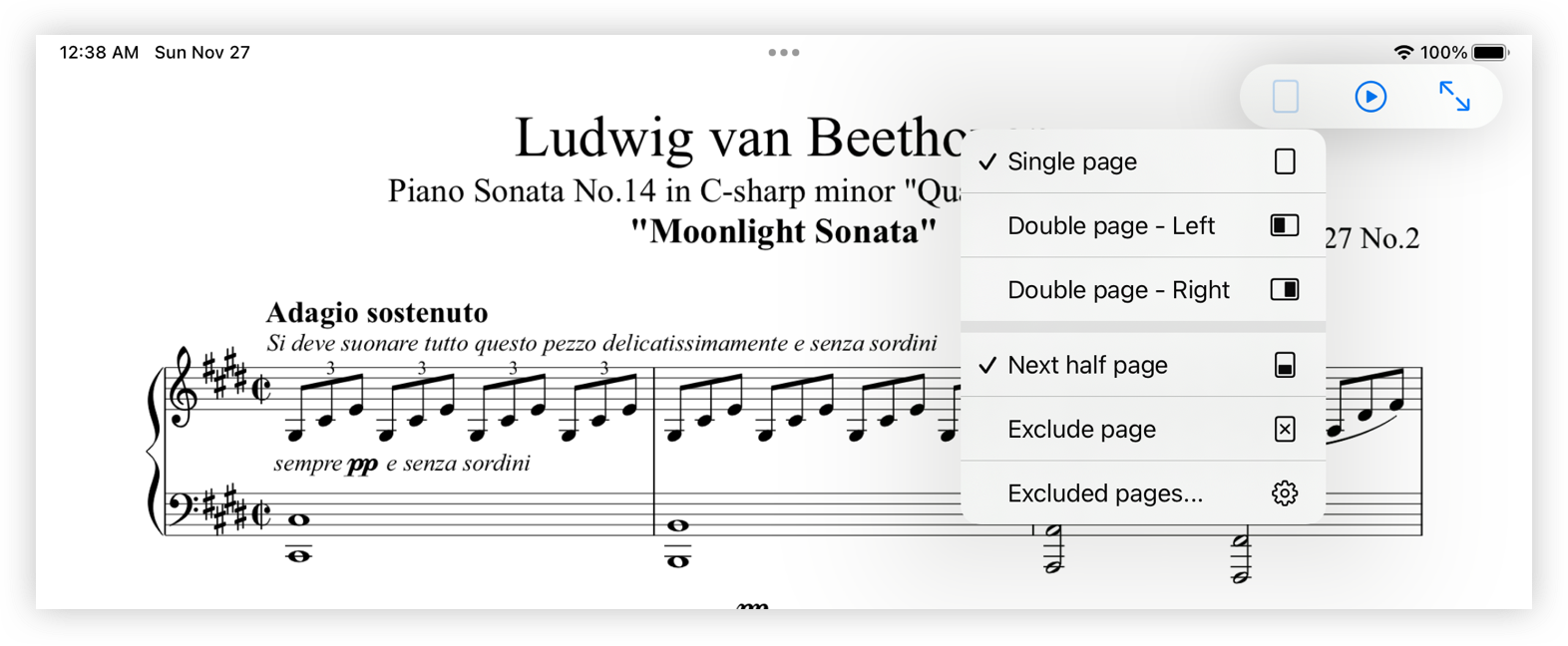
You will see the options listed below the button.
Single page. A single page appears on the screen.
Double page - left. Two pages appear on the screen. The current page appears on the left.
Double page - right. Two pages appear on the screen. The current page appears on the right.
Next half page. If we visualize a single page per screen we have the option to make a page turn by halves or parts so that when we make the turn only the upper half of the next page would appear on the screen and when we make the turn again the lower half would appear on the screen.
Next half page mode
Drag the blue line up or down to adjust the size of the next half page. This setting can be applied to each individual page.
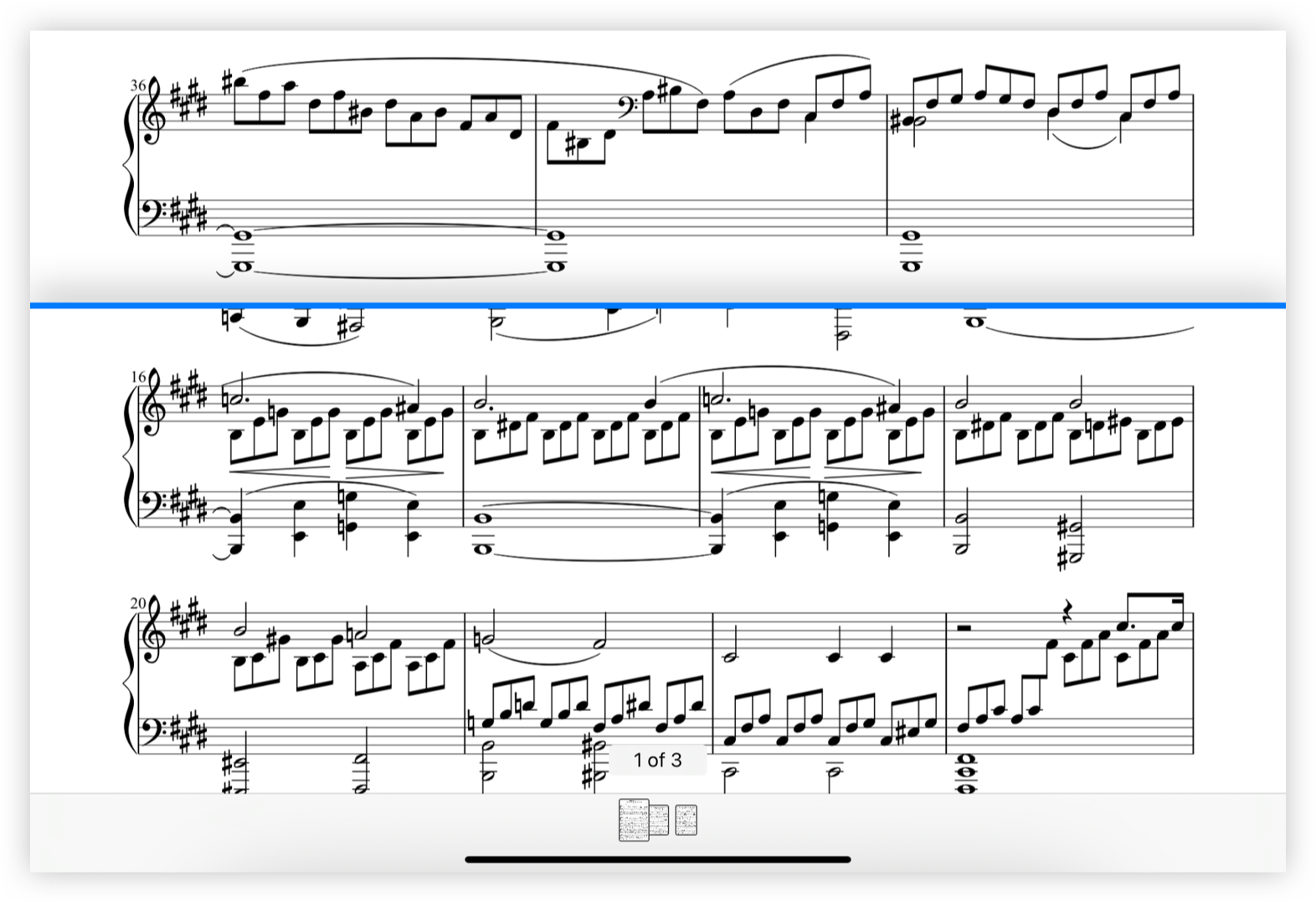
If we activate this function it will apply to all pages. If we do not want it to do so we have to exclude the pages we want to exclude.
Exclude page. To exclude the desired page we must place ourselves in the same one and press on Exclude page with a symbol of a page with a cross.
Excluded pages. In order to display the excluded pages we click on the same title with a configuration wheel as a symbol. A list of the excluded pages will appear.

To add or remove excluded pages hover over the desired page and reopen this window with the Exclude pages... option. If it is not selected as excluded, the Exclude option will appear in blue in the upper right corner. Click on it and it will be added to the list.
If we want to remove an excluded page we place ourselves above it and the option Remove will appear in red in the upper right margin. Click on it and it will disappear from the list.
The excluded pages will not have the page turning half screen.
Auto page change
This tool allows us to perform automatic page turns previously configured.
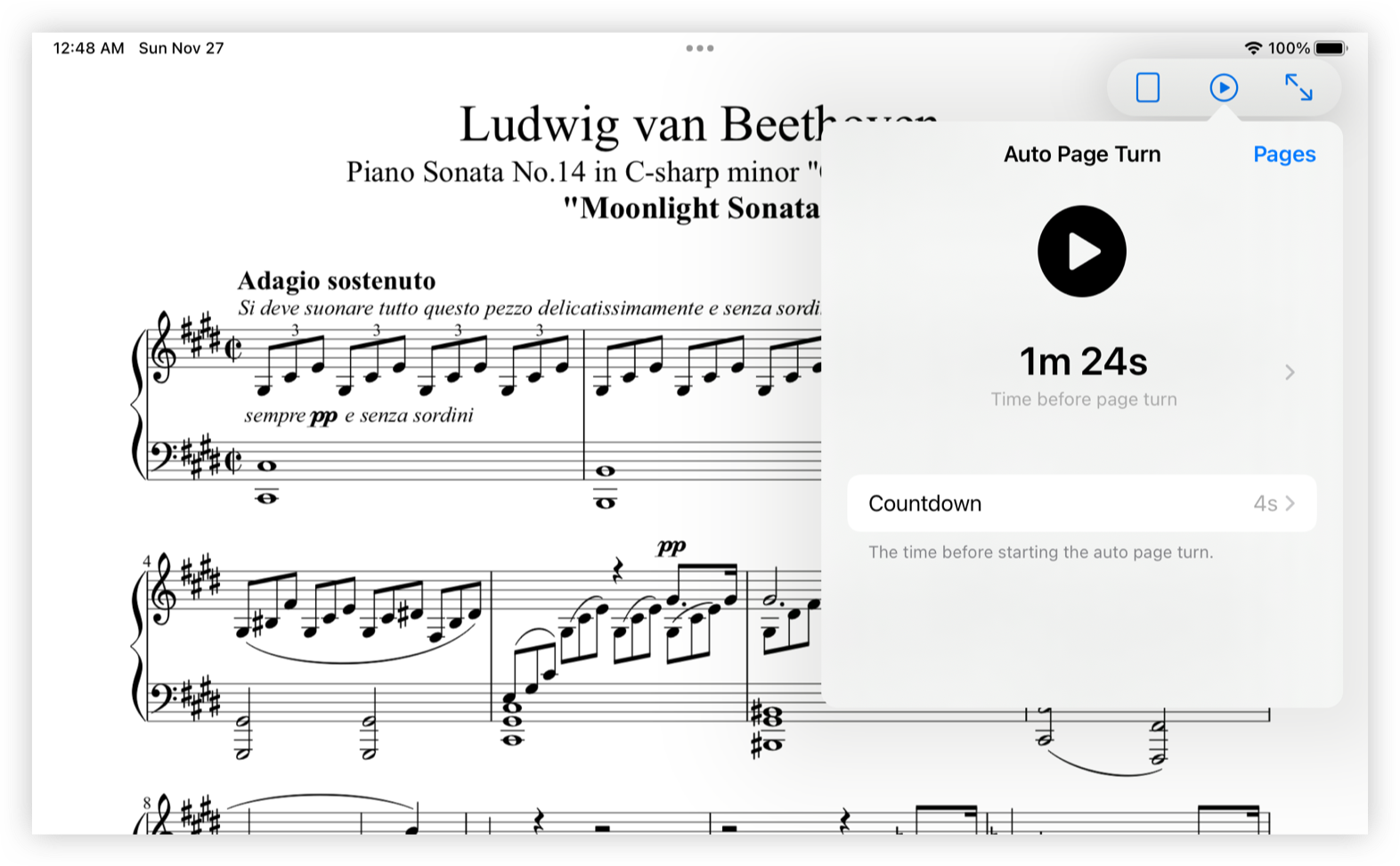
To activate the auto page turning you have to click on the black play button that appears in the center of the window. When it is working we will see a small side bar on the right side of the screen that will indicate the time we have spent and the time remaining. The bar will reach the bottom edge of the screen and make the turn.
To modify the waiting time before the auto-turn we can do it by clicking on the current time that appears under the play symbol. It will change the content of the window.

We can configure it in the "beat" section according to the tempo, beats per beat and number of beats per page. By entering these fields the application already translates this information into seconds and synchronizes it to match (if we follow the tempo strictly, of course).
To change these parameters click on the desired parameter and choose from the options that are displayed.
We can also modify it directly by entering the time we want before the auto page change in the Time before page turn section. Tap on the present time and the options will be displayed. Tap on the desired one.
The configuration will be applied to the current page only. If we want to apply the same settings to different pages we have the two options that appear at the bottom of the window.
Apply to all pages or Apply to the following pages from the current page onwards.
To add a countdown before starting the auto page change time, click on the white box at the bottom of the window labeled countdown and select the desired time.
When we start the auto page turning the countdown will be displayed in the form of a small circle in the upper right corner. As soon as the circle appears full, the timeout for the auto page turning starts.
In the upper right corner of the window Pages appears in blue. Clicking on it will display a list of the pages of the score with the time of the auto change configured for each of them. You can also access to the configuration of each page by clicking on the desired page.
To stop the auto change of page we must press the same auto change button or exit the play live mode.
If we change page manually it will also stop.